- Live Sass Compiler
- 다중경로컴파일
- scss
- 비주얼스튜디오코드에서 scss컴파일하기
- 웹퍼블리싱
- color thema
- 깃랩 ssh키 에러
- inlude
- front-end
- React
- vscode 확장프로그램
- 체크박스만들기
- css
- 테마변경하기
- soucetree
- 소스트리 계정연동 오류
- html include
- input커서사이즈
- sass파일 폴더별 컴파일
- 터미널꾸미기
- 폴더별컴파일
- tab panel
- 소스트리 SSH 에러
- SVG활용
- 비디오 사이즈 조절
- sass compile
- checkbox select
- livesasscompiler
- javascript tab panel
- JavaScript
- Today
- Total
얕지만 쓸데있는 신비한 잡지식들
Mac에서 개발환경 세팅하기(1) 터미널 환경 설정 본문
이 포스팅은 애플 실리콘을 이용하는 mac 환경에서 작성되었습니다.
기기 초기화 및 소프트웨어 업데이트, xcode,
업무용 또는 개인적으로 필요한 프로그램의 설치는 생략하였습니다.
Homebrew
Homebrew
The Missing Package Manager for macOS (or Linux).
brew.sh
macOS용 패키지 관리자입니다. 명령어를 통해 소프트웨어의 설치, 업데이트 삭제를 관리할 수 있도록 도와줍니다.
터미널에 아래 코드를 붙여넣어 설치해줍니다.
/bin/bash -c "$(curl -fsSL https://raw.githubusercontent.com/Homebrew/install/HEAD/install.sh)"
제대로 설치가 되었는지 확인하기 위해 brew --version 명령어를 넣어봅니다. Homebrew + 버전이 뜬다면 해피엔딩이지만
zsh: command not found: brew 에러가 나타난다면 환경 변수를 설정해줘야하는 후속 조치가 필요합니다. 이 에러는 Homebrew의 경로가 /usr/local/...가 아닌 /opt/homebrew/로 설정되어서 생기는 에러라고 합니다. (애플 실리콘에서는 일반적으로 /opt..어쩌구에 설치된다고 하네요ㅠ)
아래 코드를 터미널창에 차례로 붙여넣기 해주세요.
// homebrew 경로를 .zshrc 파일에 추가하고 변경사항을 저장합니다.
echo 'export PATH="/opt/homebrew/bin:$PATH"' >> ~/.zshrc
source ~/.zshrc
iTerm2
iTerm2 - macOS Terminal Replacement
iTerm2 by George Nachman. Website by Matthew Freeman, George Nachman, and James A. Rosen. Website updated and optimized by HexBrain
iterm2.com
iTerm2는 macOS에서 사용할 수 있는 터미널 앱중 하나로 기본적으로 제공되는 터미널 대신 사용할 수 있습니다. 기본 터미널 앱보다 다양한 기능을 제공하며 커스터마이징 옵션을 제공합니다.
공식홈페이지에 접속해서 다운로드하여 설치하거나 Homebrew로 설치할 수 있습니다.
brew install iterm2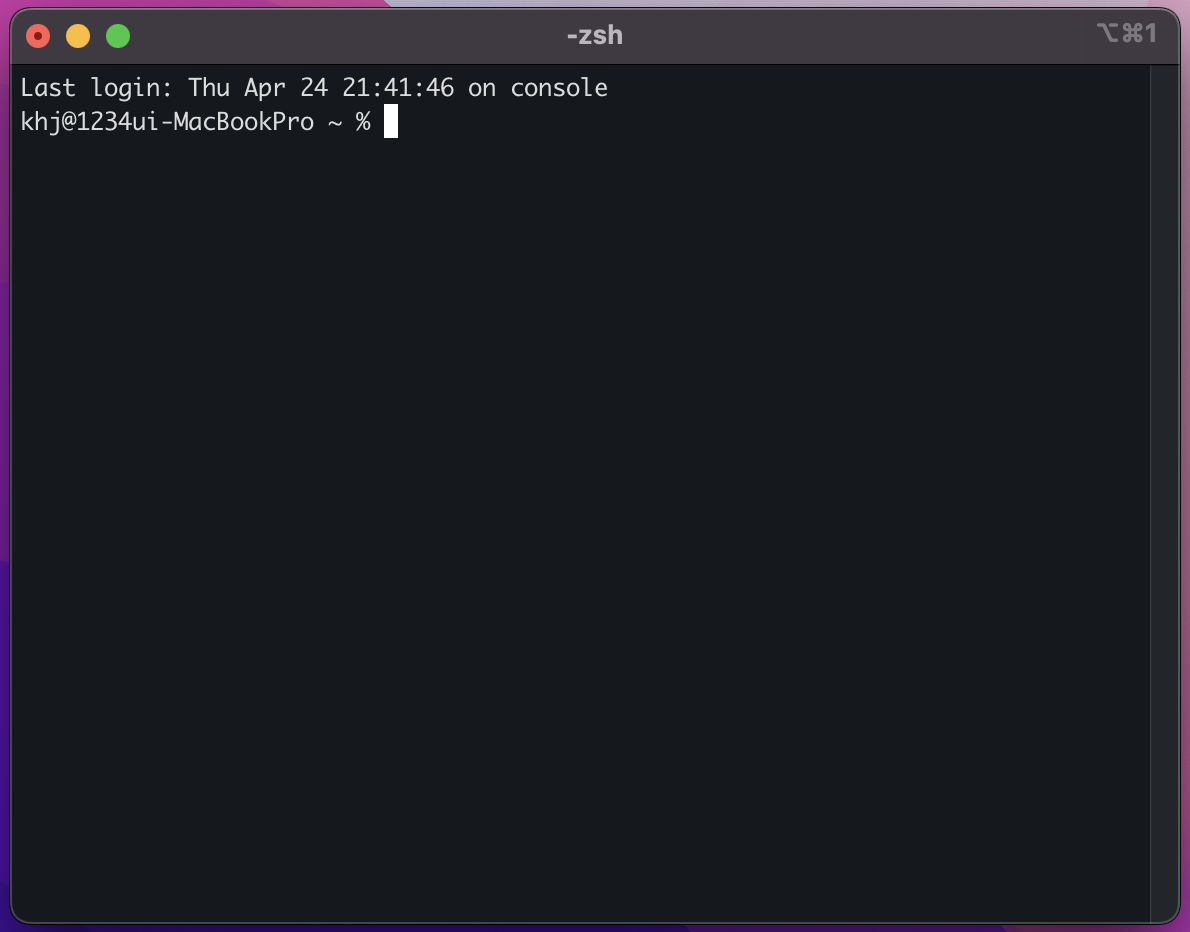
어라? 근데 여전히 못생긴 터미널창이 나를 반겨주네요.
이제부터 터미널창을 이쁘게 만들어보겠습니다.
oh-my-zsh
Oh My Zsh - a delightful & open source framework for Zsh
Oh My Zsh is a delightful, open source, community-driven framework for managing your Zsh configuration. It comes bundled with hundresd of helpful functions, plugins, themes, and a few things that make you shout... OH MY ZSH!
ohmyz.sh
zsh 셀을 관리하기 위한 프레임워크입니다. 이것을 이용해서 터미널창을 꾸며봅니다.
아래 코드를 넣어서 설치합니다.
sh -c "$(curl -fsSL https://raw.githubusercontent.com/ohmyzsh/ohmyzsh/master/tools/install.sh)"
설치만 했을 뿐인데 뭔가 색이 생기고 맥북 이름부분 경로가 ~ 하나로 퉁쳐졌습니다. (이부분은 테마마다 다르게 보여지므로 이름이 다 보이는 테마의 경우 별도의 옵션을 추가해줘야 합니다.)
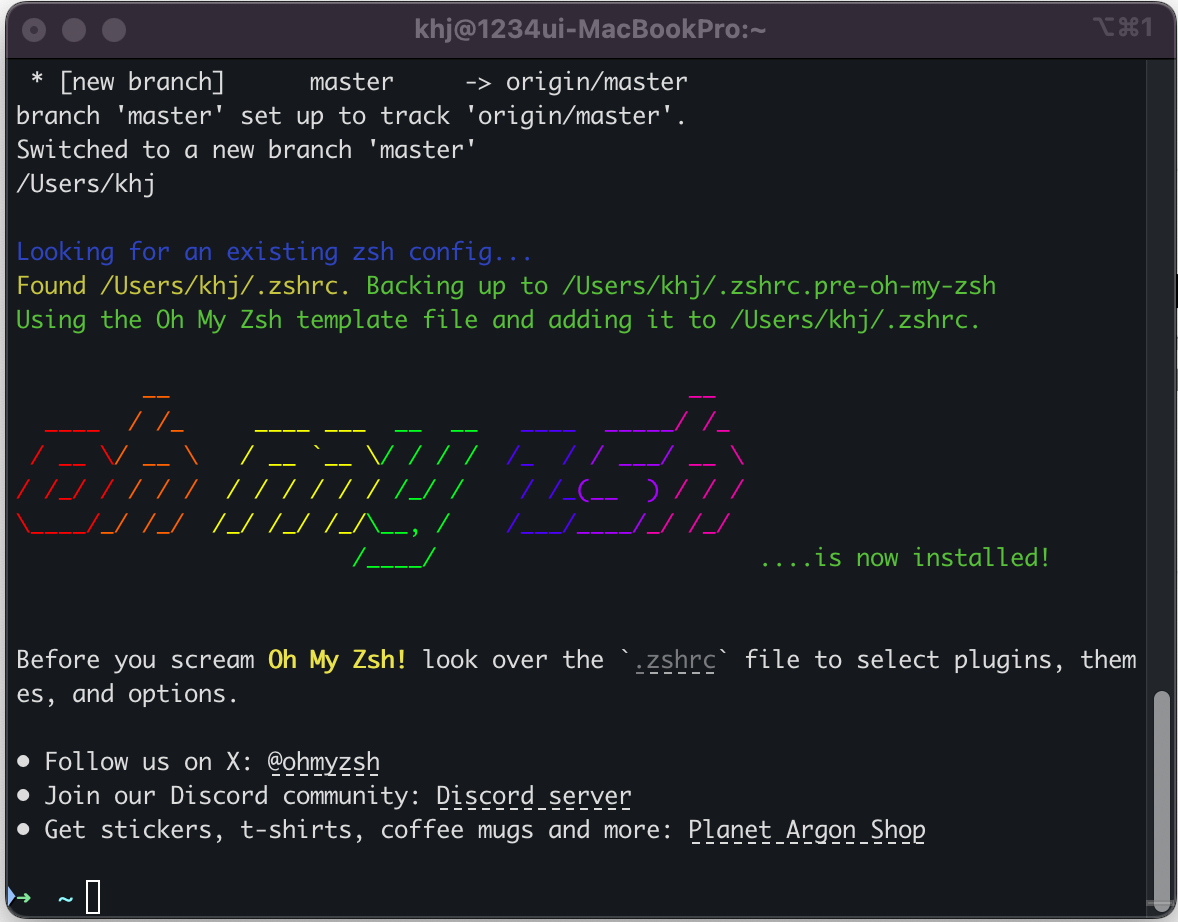
zsh가 없다면 homebrew를 통해서 설치하면 되는데 카탈리나 버전 이후로는 기본적으로 mac에 zsh가 있기 때문에 예에에전 OS를 사용하는게 아니라면 따로 설치할 필요가 없습니다.
???????그런데 oh-my-zsh를 설치하자 또 brew 명령어를 못찾는 에러가 발생했다고요? 그럼 .zshrc 파일을 열어서 plugins=어쩌고란 곳을 찾아가서 아래 내용을 추가하고 터미널을 재실행하면 됩니다.
plugins=(brew)
우선 테마를 바꿔보겠습니다.
- zsh 테마 변경
Themes
🙃 A delightful community-driven (with 2,400+ contributors) framework for managing your zsh configuration. Includes 300+ optional plugins (rails, git, macOS, hub, docker, homebrew, node, php, pyth...
github.com
위 사이트에서 원하는 테마의 이름을 복사해서 .zshrc에서 테마 이름을 수정합니다. (기본적으로 robbyrussell로 되어있음)
vi ~/.zshrc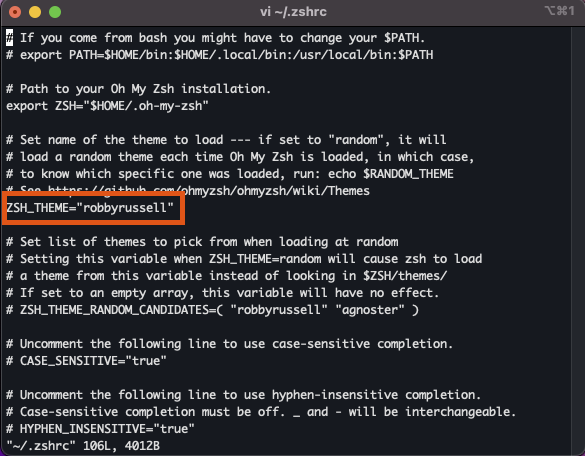
- iterm2 컬러 테마 변경
Iterm Themes - Color Schemes and Themes for Iterm2
iterm2colorschemes.com
위 사이트에서 원하는 컬러테마를 클릭하면 뭔가 긴 코드가 나옵니다.
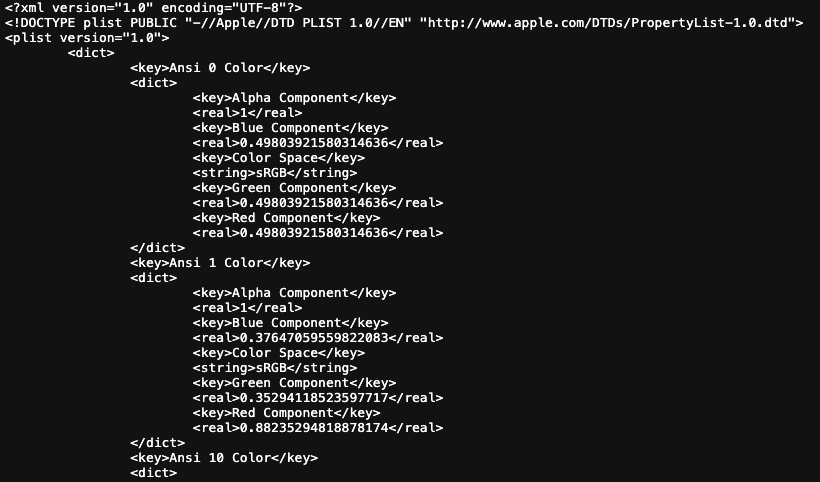
저 코드를 직접 복사할건 아니고 주소표시줄의 주소를 복사합니다. 컬러 테마를 다운로드 받고싶음 경로에서 아래 명령어를 실행해줍니다. 저는 Documents폴더에 item2_theme라는 폴더를 생성한 후 진행했습니다.
// 주소 부분을 원하는 테마의 주소로 바꿔주세요
curl -LO https://raw.githubusercontent.com/mbadolato/iTerm2-Color-Schemes/master/schemes/Snazzy.itermcolors
다운로드가 완료되면 해당 폴더에 파일이 하나 생성되었을겁니다.
iterm2의 상단 메뉴에서 Profiles > Open Profiles > Edit Profiles...로 접근한뒤 Colors 탭을 선택해주세요.
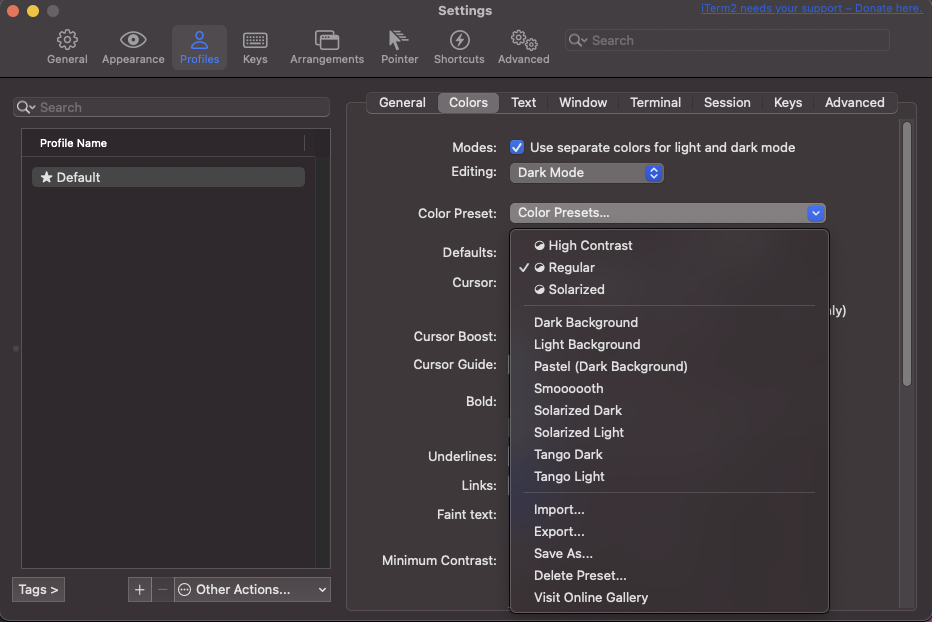
Import... 를 선택해서 다운받은 테마 파일을 선택합니다.
그럼 아래처럼 추가한 테마 이름이 추가되고 원하는 테마를 선택해서 적용합니다.

이제 특수문자가 포함된 글자가 깨지는 현상을 막기 위해 폰트를 바꿔봅니다.
원하는 폰트를 다운받은 후 컬러를 바꿀때처럼 Profiles에서 Text탭의 Font를 변경합니다. 폰트 사이즈나 자간, 행간도 취향에 맞게 수정할 수 있습니다.
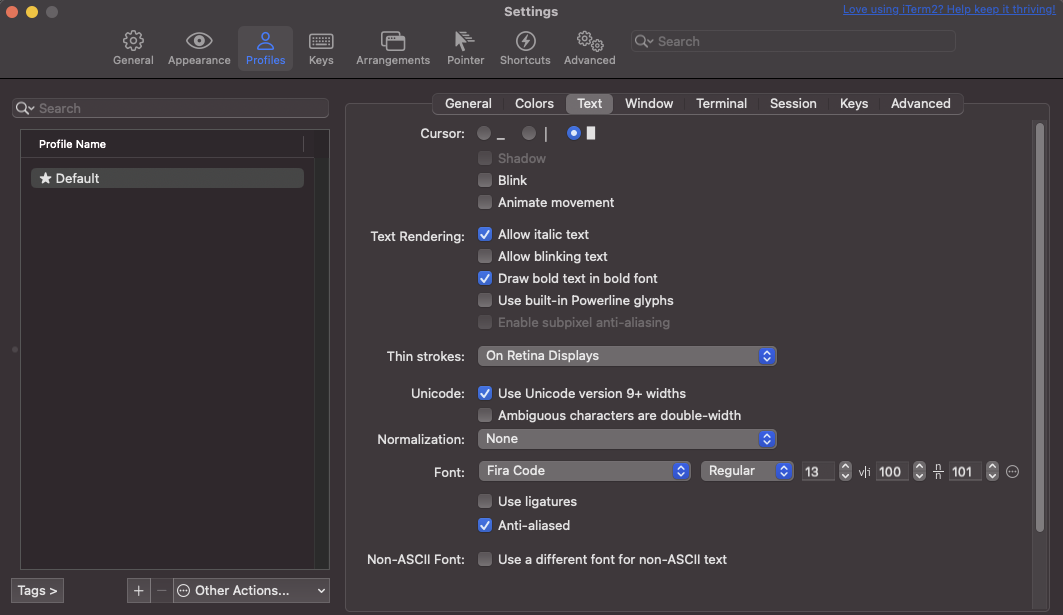
Syntax Highlight
터미널에서 입력하고 있는 명령어가 사용가능한 명령어인지 아닌지 색깔로 표시해줍니다. 사용가능한 명령어는 초록색으로, 사용할 수 없는 명령어는 빨간색으로 표시해줍니다.
brew install zsh-syntax-highlighting
zsh-syntax-highlighting을 설치하고 .zshrc 파일에 다음을 추가해주세요.
// 만약 에러가 난다면 설치 경로를 확인해주세요
source /opt/homebrew/share/zsh-syntax-highlighting/zsh-syntax-highlighting.zsh
plugins=(zsh-syntax-highlighting)
Auto Suggestion
이전에 입력했던 명령어를 기반으로 명령어를 자동 완성하여 추천해줍니다.
brew install zsh-autosuggestions
zsh-autosuggestions를 설치하고 .zshrc 파일에 다음을 추가해주세요.
// 만약 에러가 난다면 설치 경로를 확인해주세요
source /opt/homebrew/share/zsh-autosuggestions/zsh-autosuggestions.zsh
plugins=(zsh-autosuggestions.zsh)
상태바(Status Bar) 추가
iTerm2 창 상단에 상태바를 통해 CPU, 메모리, 경로 등의 정보를 보여줍니다
iTerm2 Profiles에서 Session탭의 Status Bar: Status bar enabled에 체크해주고 Configure Status Bar 버튼을 클릭합니다.
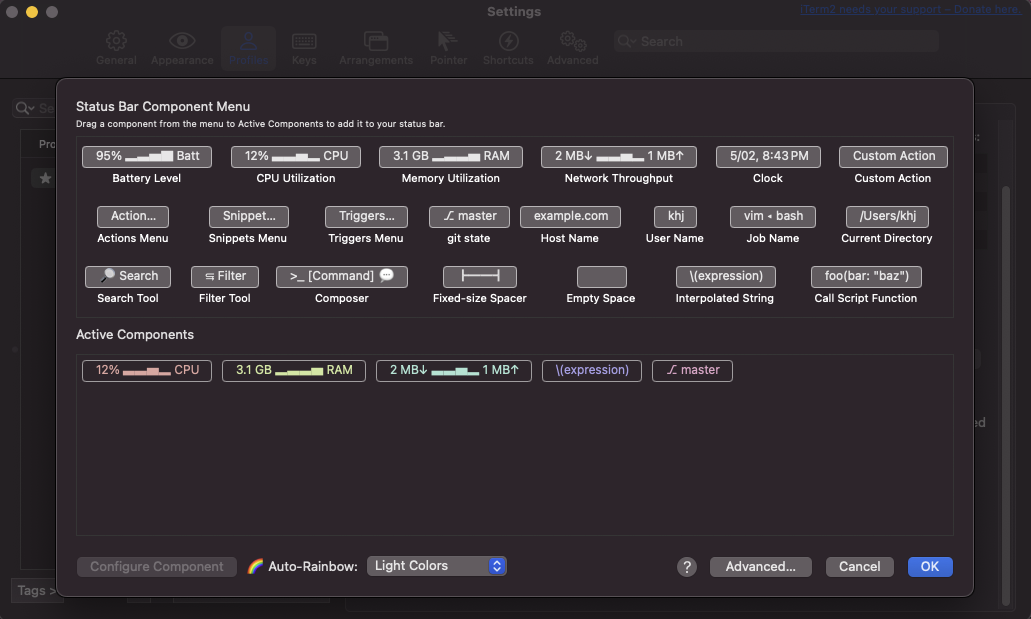
상단의 정보들중 보고 싶은 것들만 아래로 드래그해서 끌어주세요. 하단의 Auto-Rainbow로 컬러도 바꿀 수 있습니다.
투박했던 터미널창이 이렇게 이뻐졌습니다ㅎㅎㅎ
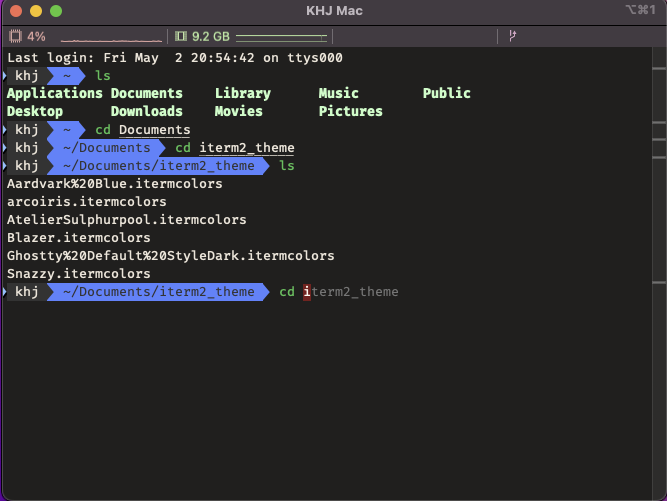
'이것저것' 카테고리의 다른 글
| Gitlab SSH Sourcetree 'Permission denied (publickey) 에러 (0) | 2021.05.19 |
|---|---|
| Sourcetree Git 계정 연동 오류 (0) | 2021.05.19 |
| intelliJ tomcat 연동시 permission denied error=13 에러 (0) | 2021.05.19 |





